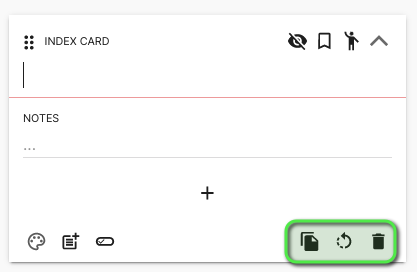Managing Scenes
This guide will cover how you can create and organize your Scenes inside Fari.
What are Scenes used for ?
When you play tabletop RPGs in real life, each scene will probably consists of a bunch of index cards laid out all over a table.
Those cards will probably be of different colors, have text, numbers and checkboxes doodled all over them.
Fari Scenes are organized exactly like that. Each scene is a board which you can use to add index cards on!
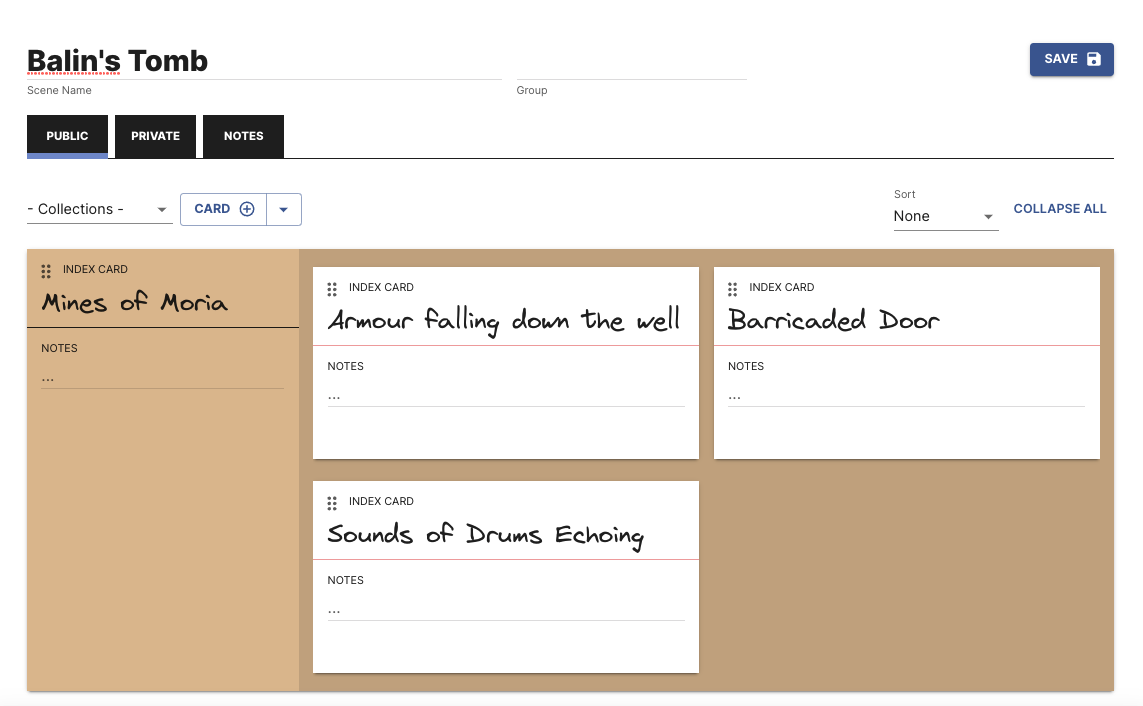
What kind of content can I add on index cards ?
To make index cards as versatile as possible, Fari leverages the building blocks framework used by the character sheets to let you add any type of content you want to index card.
> Read more about the different building blocks you can use here
Public and Private Index Cards
Each scene support two types of index cards: Public and Private.
Public cards are things you want everyone at your table to see. While the Private cards are only going to be visible to the game master!
As the GM, you can use the private index cards to keep some aces up your sleeves or introduces some bad guys or interesting aspects during play.
Moving a card from one section to another
When you create a private index card, it is possible to move it out of this section and into the public section.
The opposite is also totally possible.
If you want to do this, simply click on the Mark Public/Private button at the top right corner of the index card.
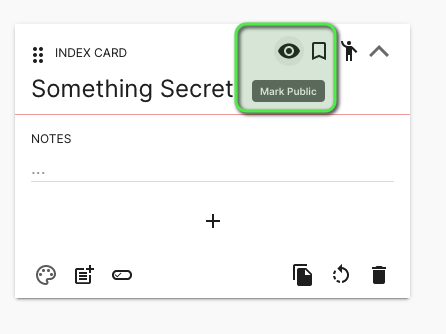
Notes
Each scene has also a basic note field that you can use if you want to save some information like scene recap or things like that.
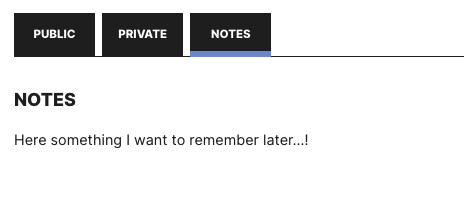
Index Cards Quick Templates
Like said previously, Index Cards are built using the character sheet building blocks.
To help you quickly add index cards during play, Fari has multiple pre-made templates for Fate, Blades in the Dark. You can also use the Card Collection feature to make your own templates to pull in during a game.
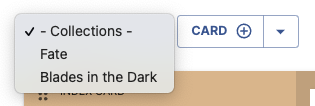
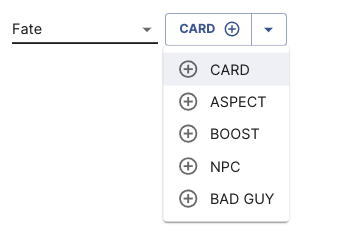
Sorting Index Cards
Scenes can become pretty messy over time. That why Fari offers 3 index card sorting functions
- None: Index Cards can be freely re-organized by the GM. Using this options lets the GM define how index cards are organized
- Group First: Index Cards can contain sub cards, this sorting function will keep those group cards at the top, followed by cards without sub cards
- Pinned First: Cards can also be Pinned. Using this sort function will keep the pinned cards first followed by unpinned cards.
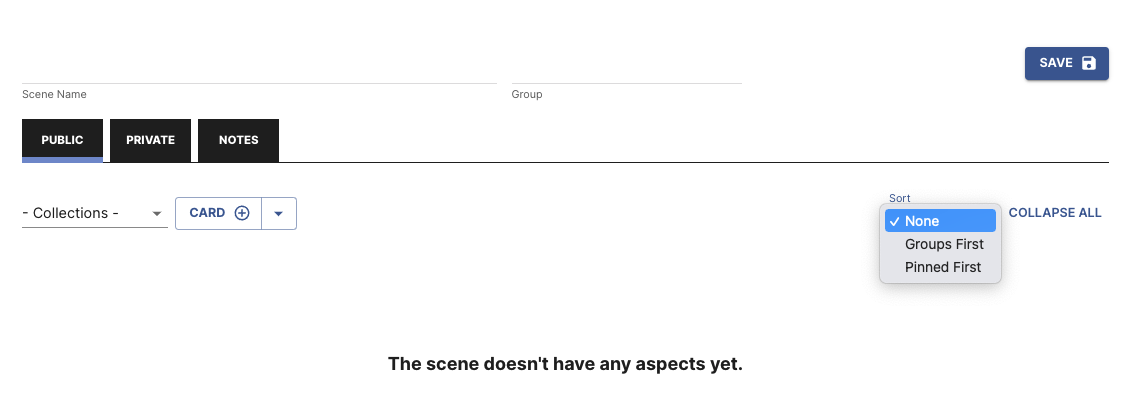
Collapsing or Expanding Index Cards
Since scenes can become quite big and cluttered as you play, another useful features for organizing your index cards is the Collapse/Expand feature.
Using either the top level Collapse All / Expand All button or by clicking on the Collapse/Expand arrow on an index card, you can minimize the space index cards take by hiding all the content of the card except for the title.
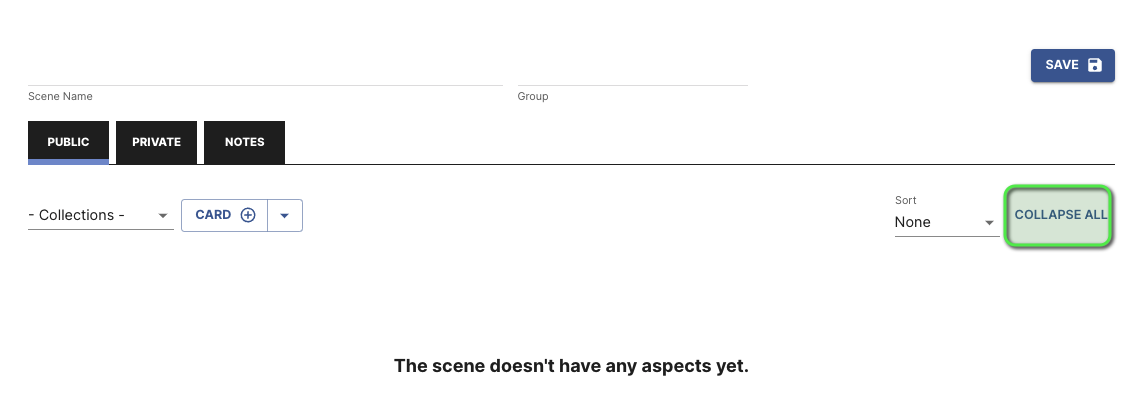
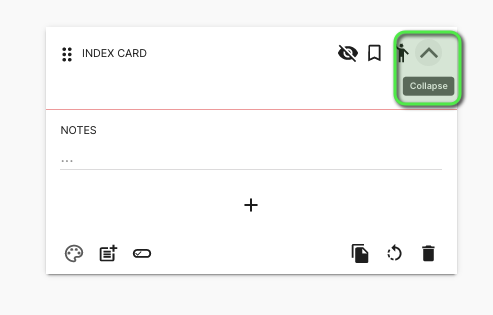
Index Card Content
Each index card contains by default two text field: a Title field and a Content/Notes field.
Both fields can be used to add content to help describe what that card is about.
The title field as a label attached to it that by default says Index Card. The content field also as a label, but this one says Notes by default.
Both of those labels can be changed to your liking.
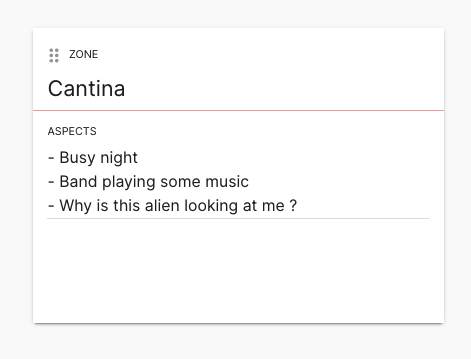
Index Card Controls
The following section will go over the different controls that index cards have and what you can do with them
Color Picker
By default, index cards have a white background. But the cool thing is that you can change this color to what ever you like by using the index card color picker.
If you use a light color, all the content and text of the card will be black. On the other hand, if your card is darker, all the content and the text will be white to make sure that it's always easy to see what is written on the cards.
This feature is super useful if you want to make a card stand-out from the lot!
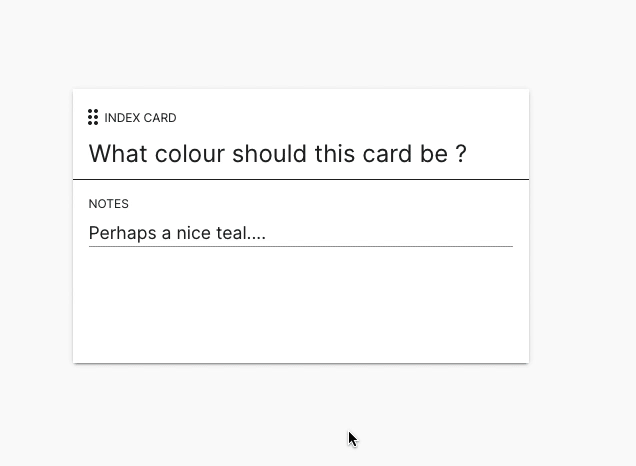
Initiative Tracker
Each index card has an initiative tracker which is represented by the little icon of a person waving!
You can use this to track if an NPC has acted during the initiative or is still waiting for their turn
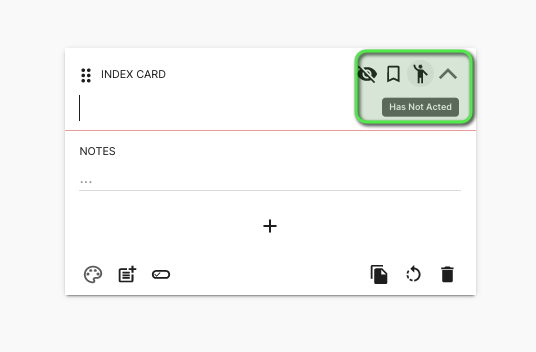
Pin
Fari also offers you the ability to pin index cards.
When an index card is pinned, it will elevate itself a bit from the board as to stand out from the rest of the cards.
You can also sort all the cards so that pinned cards show up first.
Adding Sub Cards
As you can see, index cards are pretty flexible, but Fari as even more to offer.
Top level index cards have the ability can have sub cards associated with them!
You can use this feature to group cards together, or to describe zones with certain cards associated with them.
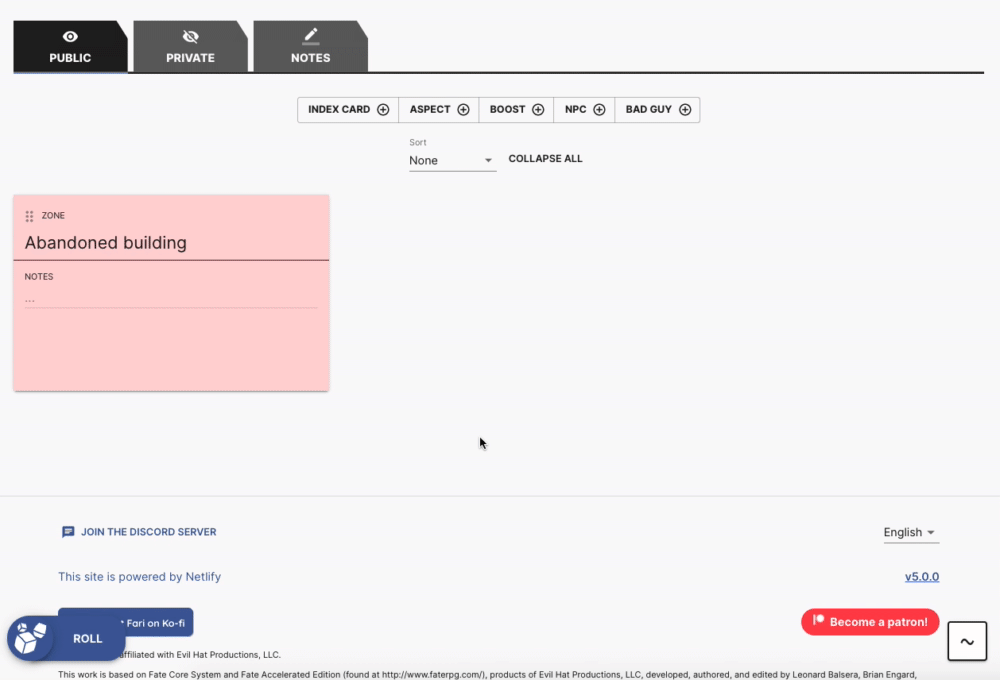
Adding Building Blocks
Like mentioned earlier, it is possible to add the same kind of building blocks supported by Fari's Character Sheets, but inside index cards.
If you want to know more about what kind of blocks Fari supports, you can read more about it here.
To add a new block to an index card, click on the Add Block button and select the type of block you want to add.
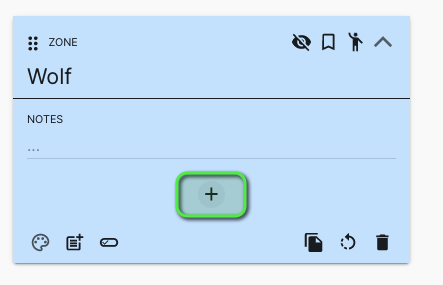
Afterwards, sky is the limit. You can use this to add more detail or more dynamic fields to you cards. You could also use this to build relatively simple NPCs or add countdowns to your scenes.
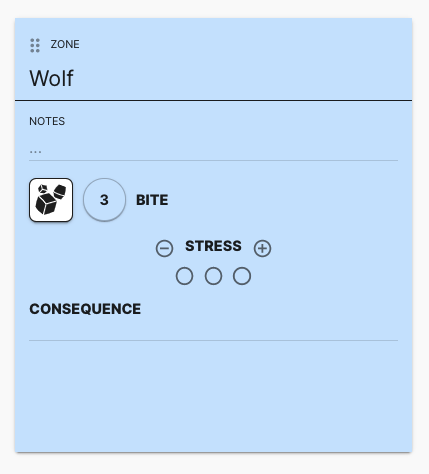
Advanced Mode
Like with the character sheet, you can toggle the index card's Advanced Mode to show the blocks' advanced options
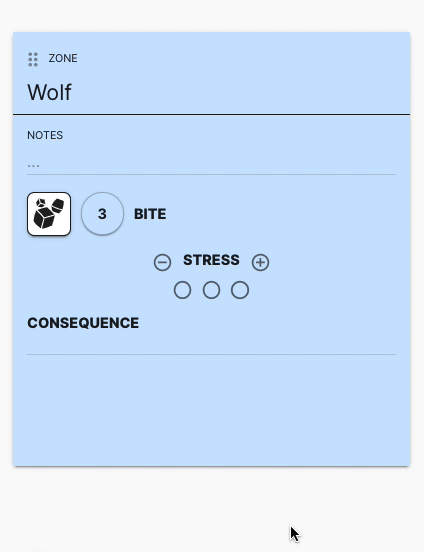
Duplicate, Reset, Delete
If you can to either duplicate, delete or reset an index card to their initial state, simply use of on the three action buttons at the bottom right corner of the card to do those operations